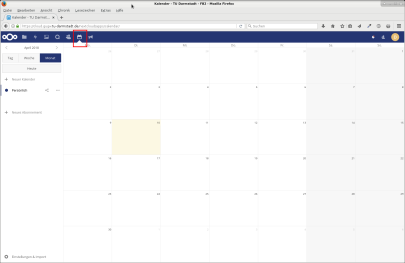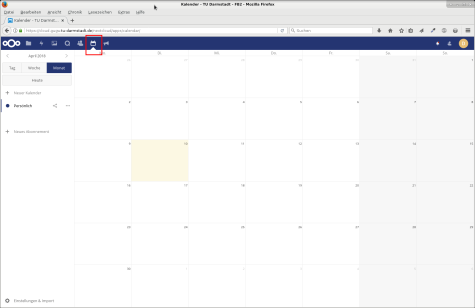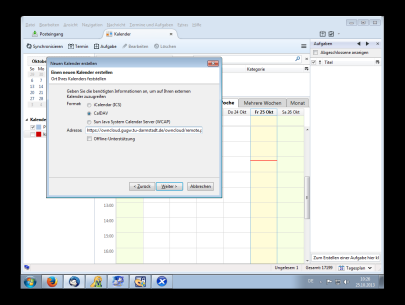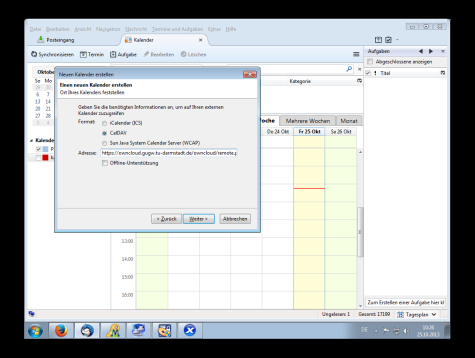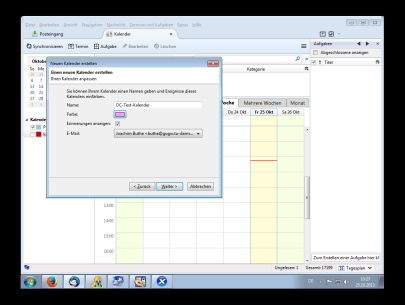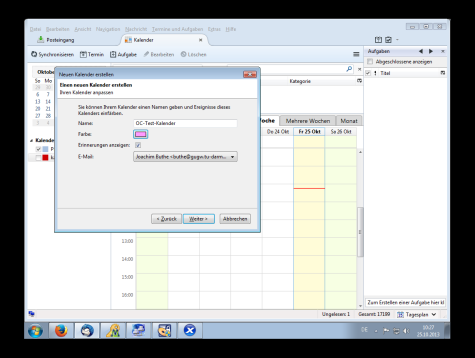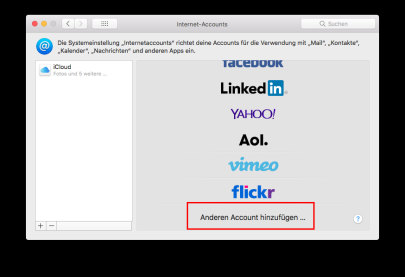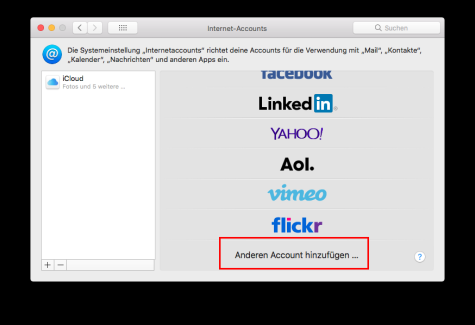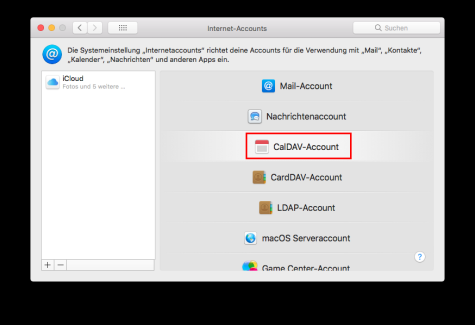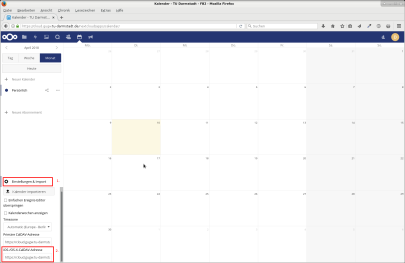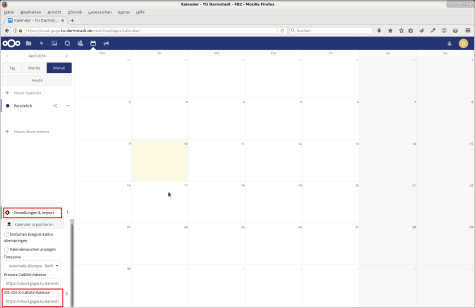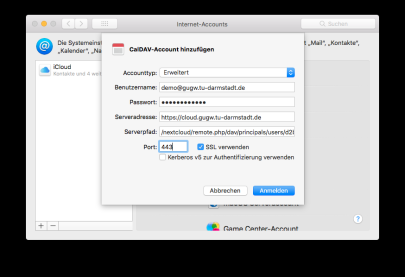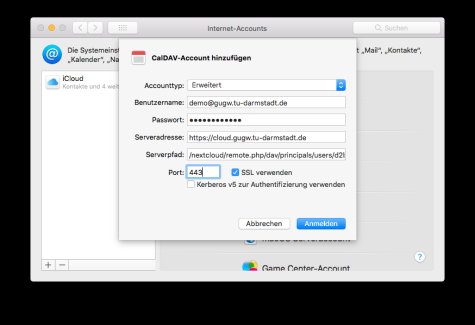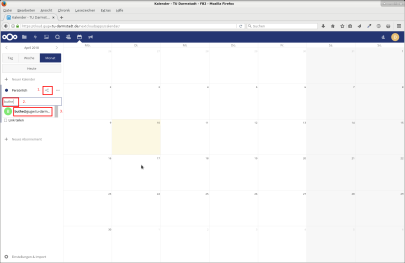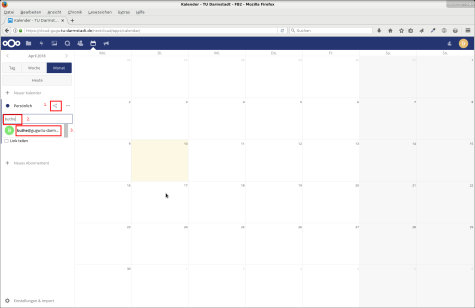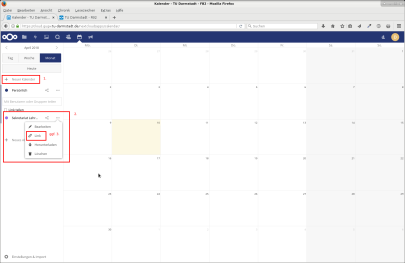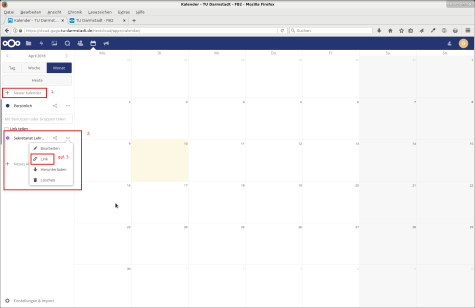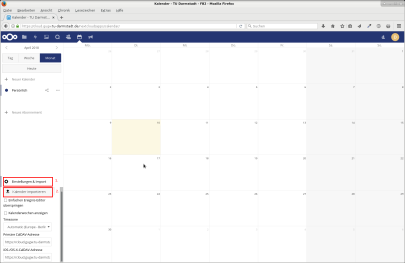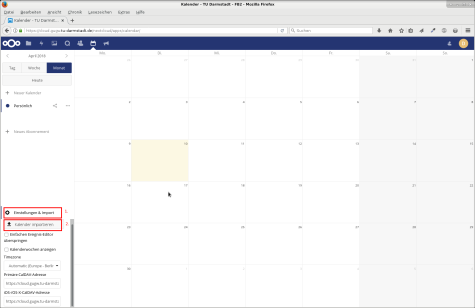Adresse eines Kalenders für Thunderbird
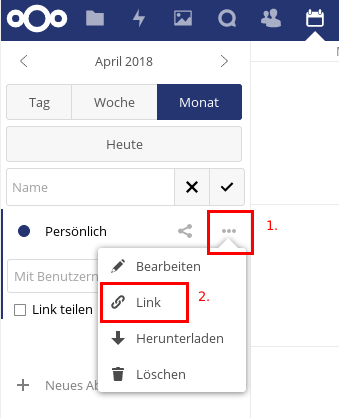
Die Adresse des Kalender finden Sie über einen Klick auf die drei Punkte „…“ rechts neben dem Kalendernamen. Klicken Sie im Dialogfenster auf „Link“.
Kopieren Sie die erscheinende Adresse mit STRG + C in Ihre Zwischenablage.
Öffnen Sie Thunderbird und wechseln Sie in Ihrem Kalender.
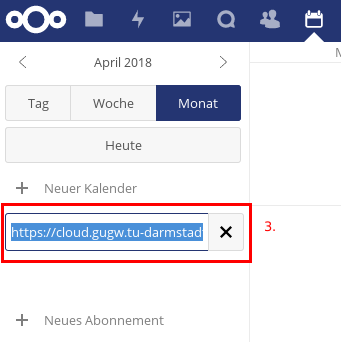
Kopieren Sie die erscheinende Adresse mit STRG + C in Ihre Zwischenablage.
In Thunderbird
Erstellen Sie einen neuen Kalender über DATEI / NEU / Kalender.
Wählen Sie „Im Netzwerk“ als Ort des Kalenders aus.
Im folgenden Fenster ändern Sie das Format des Kalenders in CalDAV und fügen mit STRG + v den CalDAV-Link aus der Zwischenablage unter Adresse ein. Offline-Unterstützung kann ausgewählt werden. Klicken Sie „Weiter“.
Im nächsten Fenster können Sie dem Kalender einen Namen geben – sinnvolle Unterscheidungen wie der eigene Nachname oder der Name des Lehrstuhls können bei Benutzung mehrerer Kalender die Arbeit vereinfachen. Zur weiteren Unterscheidung wählen Sie noch einen Farbe. Ihre Email-Adresse wird zum Versenden von Einladungen und Erinnerungen benötigt.
Beenden Sie Ihre EIngaben mittels der Schaltflächen „weiter“ und „fertigstellen“.
Neue Termine werden abhängig vom links markierten Kalender angelegt. Der Kalender „Privat“ liegt nur auf Ihrer lokalen Festplatte, der Nextcloud-Kalender wäre die sinnvollere Vorauswahl, Ihre Termine sind dann auch über die Weboberfläche von Nextcloud sicht- und veränderbar.
Kalender unter Android verwenden
Es gibt mehrere Möglichkeiten, den Kalender unter Android zu verbinden. Diese sind abhängig von der verwendeten Kalender- und CalDAV-App.
Es existieren kostenlose, sowie kostenpflichtige Apps für beides, die Einrichtung variiert natürlich durch die unterschiedlichen Oberflächen und kann deswegen leider nicht sinnvoll dokumentiert werden.
Kalender in iOS …
Eine Anleitung hierzu entnehmen Sie bitte der offiziellen Dokumentation von Nextcloud.
Achten Sie auf die Auswahlfelder wie im Bild dargestellt, die Zugangsadressen sind Ihre Instituts-Emailadresse und das zugehörige Passwort.
Die Serveradresse lautet https://cloud.gugw.tu-darmstadt.de.
Der Serverpfad ist die um die Serveradresse verkürzte iOS/OS-X-CalDAV-Adresse.
Tragen Sie den Port 443 ein und melden Sie sich an.
Anschließend sollten alle Kalender automatisch erkannt und in Ihrer Kalendersoftware eingebunden sein.
Kalender teilen
Sie können Kalender auch problemlos mit Kollegen teilen. Gehen Sie im Kalender auf das Teilen-Symbol „<“.
Geben Sie die Instituts-Emailadresse, mit der dieser Kalender geteilt werden soll – nach wenigen Buchstaben vervollständigt sich eine Liste möglicher Adresse. Wählen Sie die Adresse durch Anklicken aus.
Der freigegebene Kalender bindet sich automatisch beim anderen Nutzer ein.
Weitere Kalender anlegen
Um gemeinsame Kalender wie bspw. für Sekretariate anzulegen, benutzen Sie einfach die vorgesehene Schaltfläche. Vergeben Sie einen eindeutigen Namen, da dieser beim anderen Nutzer angezeigt wird. Der Kalender hat eine eigene Adresse und kann unabhängig geteilt werden.
Kalender importieren
Sie haben die MÖglichkeit Kalender, bspw. in Form einer iCal-Datei zu importieren. „Einstellungen & Import“ enthält die entsprechende Schaltfläche. Wählen Sie die lokal auf Ihrem Rechner befindliche Datei aus und laden Sie diese in den gewünschten, bestehenden Kalender.